스팀 결제방법, 플레이
스팀 결제방법
스팀 무료 게임들을 몇 가지 찾아보다가, 도무지 마음에 드는 게 없어 유료 게임을 구매해 보려 한다. 이를 위해선 결제를 진행해야 하는데, 스팀의 단점 중 하나는 외국 기업이다 보니 체크카드로는 결제가 불가하다는 것이다.
그렇다고 꼭 신용카드로 결제를 할 필요는 없고, 다음과 같은 여러가지 결제수단을 서비스하고 있기 때문에 신용카드가 없는 미성년자라도 누구나 쉽게 결제를 진행해볼 수 있다.
스팀 결제 수단
Visa, MasterCard, American Express, JCB, UnionPay, 문화상품권, 해피머니 상품권, 모바일 결제, 신용카드(한국 국내), 토스 결제, PAYCO
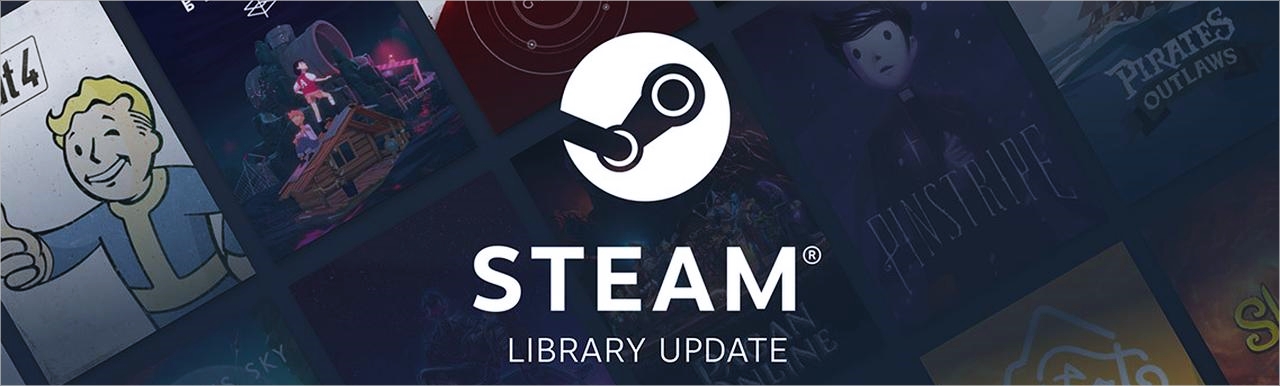
1. 게임 선택
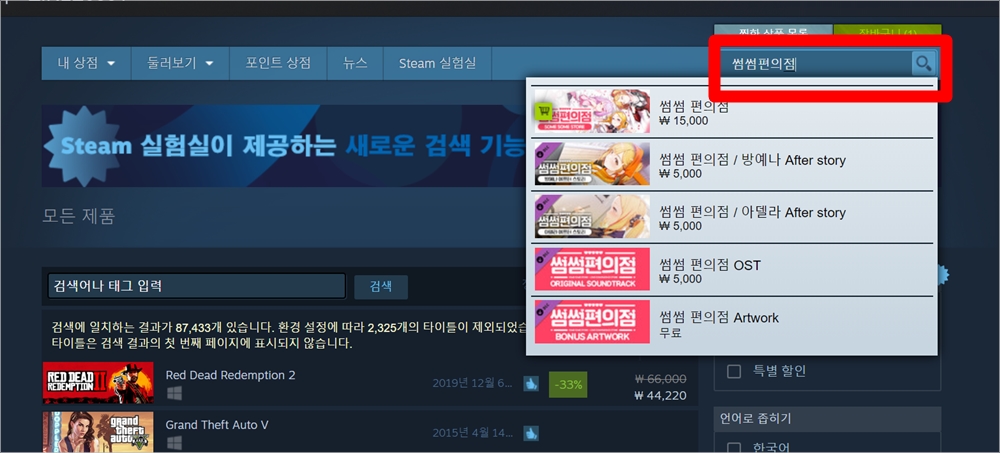
1) 우측 상단을 보면 돋보기 아이콘 모양으로 게임을 검색할 수 있도록 서비스 하고 있다. 원하는 게임을 검색하자. 나는 예전부터 해보고 싶었던 '썸썸 편의점'을 검색해보도록 하겠다.
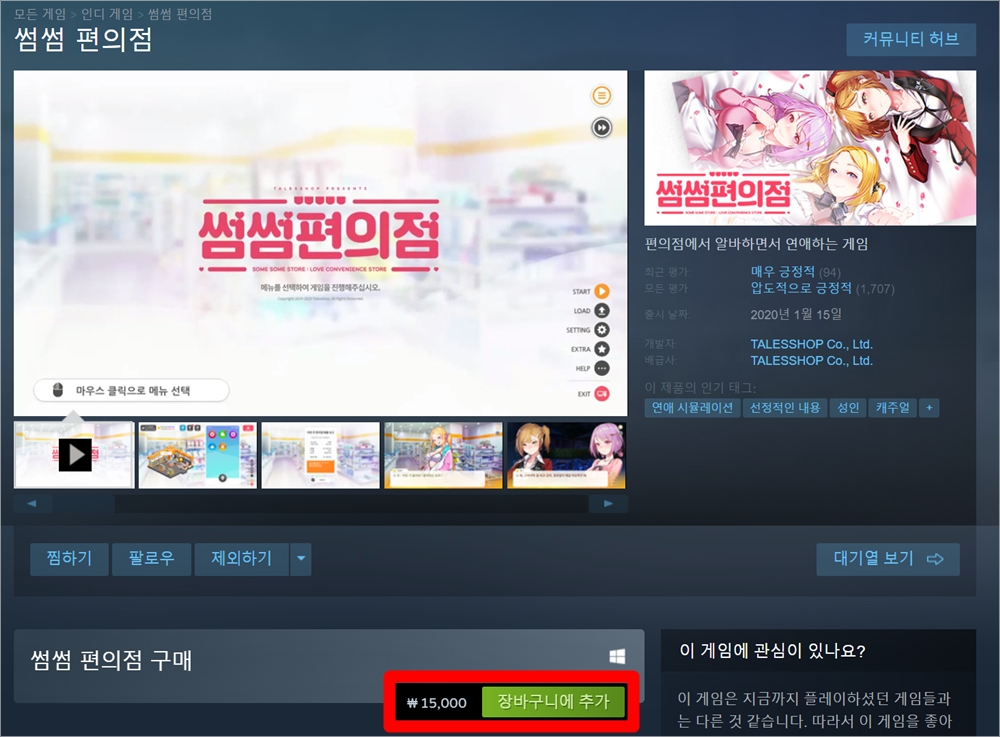
2) 원하는 게임을 검색했다면, 하단에 보면 결제금액이 나와있다. [장바구니에 추가]를 클릭한다.
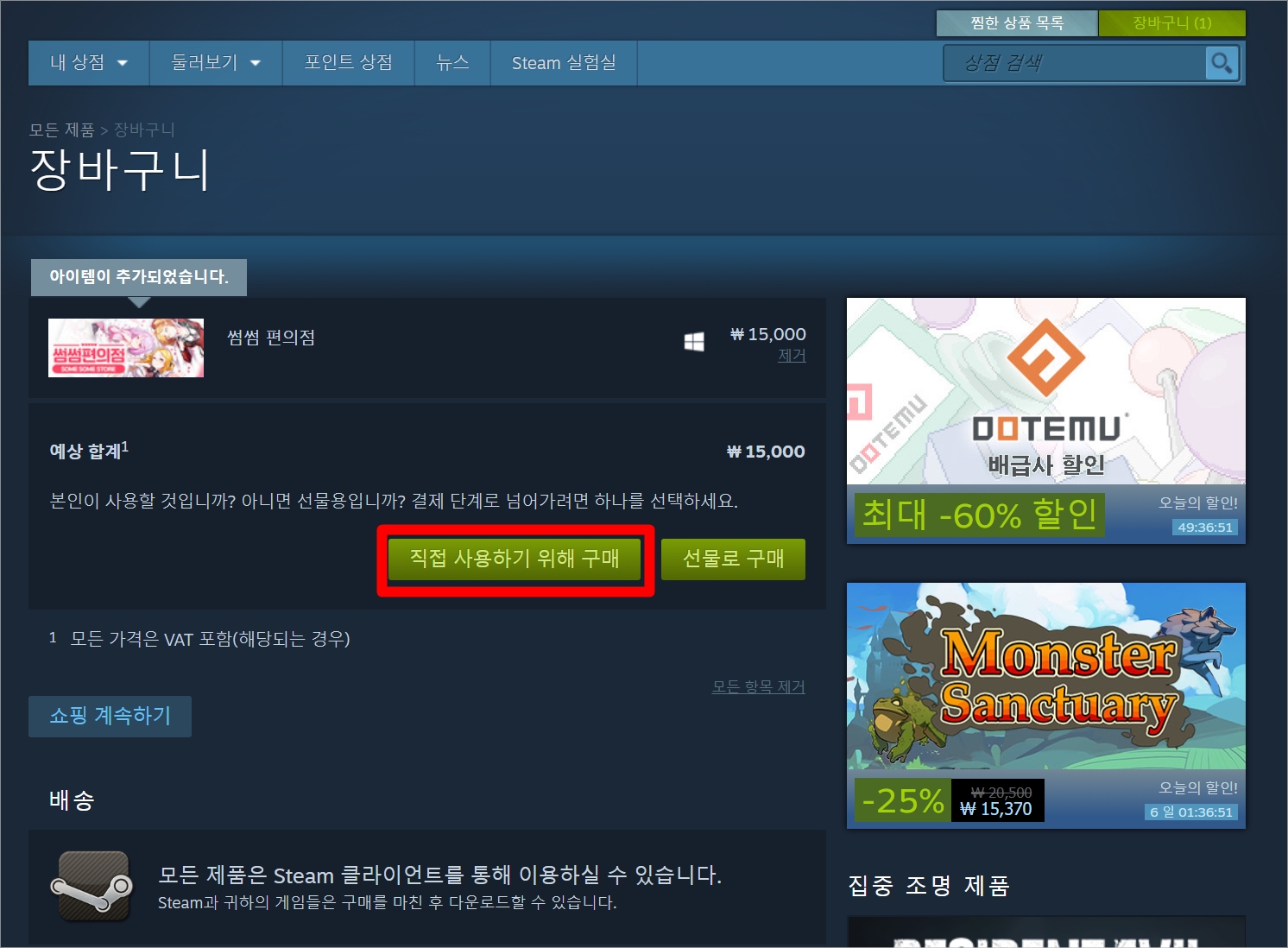
3) 장바구니에 추가한 게임을 직접 사용할 것인지 아니면 누군가에게 선물로 줄 것인지를 선택할 수 있다. 본인이 직접 사용할 것이라면, [직접 사용하기 위해 구매]를 클릭한다.
2. 게임 결제
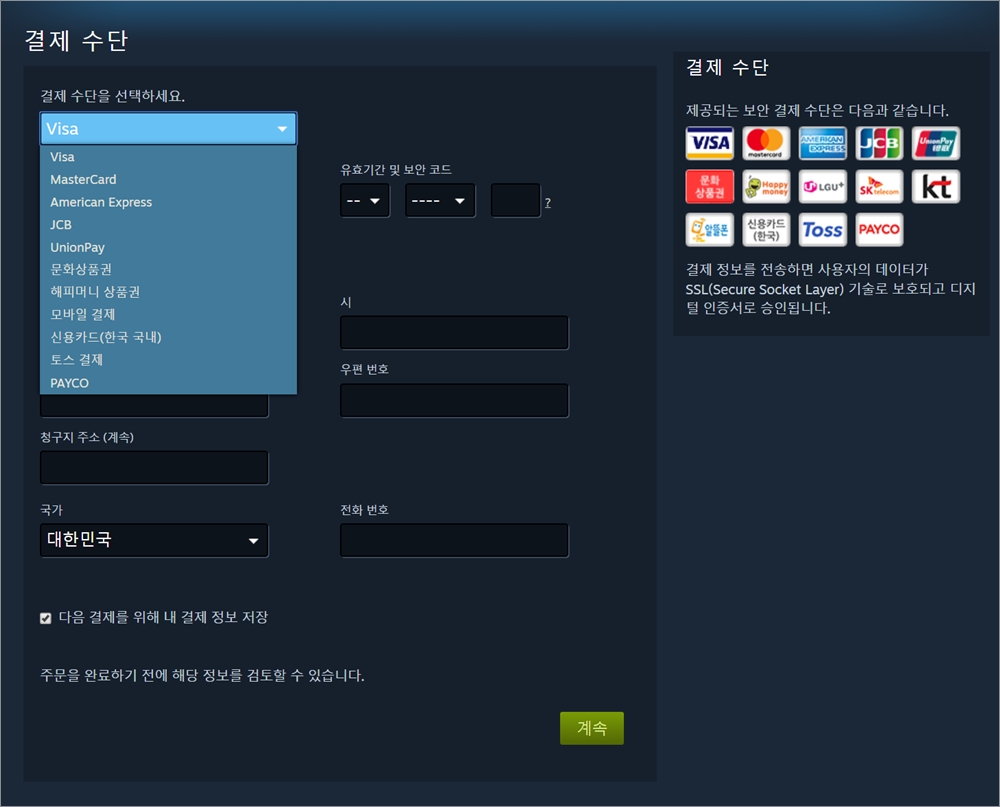
1) Visa, MasterCard, 문화상품권, 모바일 결제, 토스, 신용카드 등 여러가지 결제 수단이 있는데, 이 중에서 원하는 결제 수단을 선택한다. 나는 간단하게 모바일 결제를 선택했다.
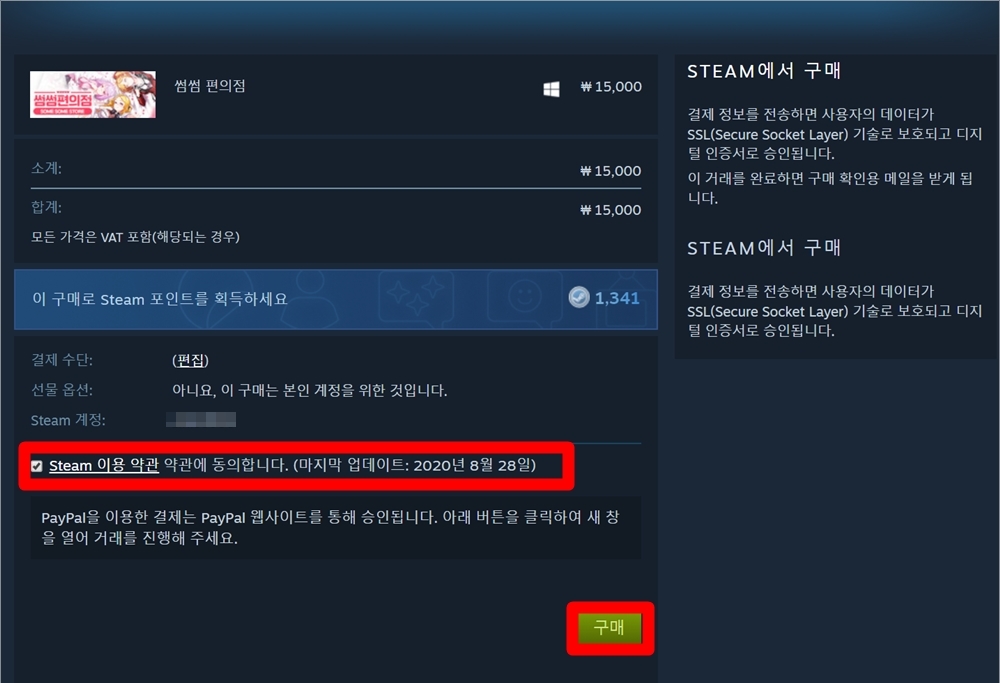
2) 스팀 약관에 동의한 후, [구매]를 클릭한다. 나는 모바일 결제를 선택했기 때문에 입력한 핸드폰으로 ARS 본인확인 전화가 걸려왔다. 물론, 진짜 사람한테 걸려오는 건 아니고 자동음성이다.
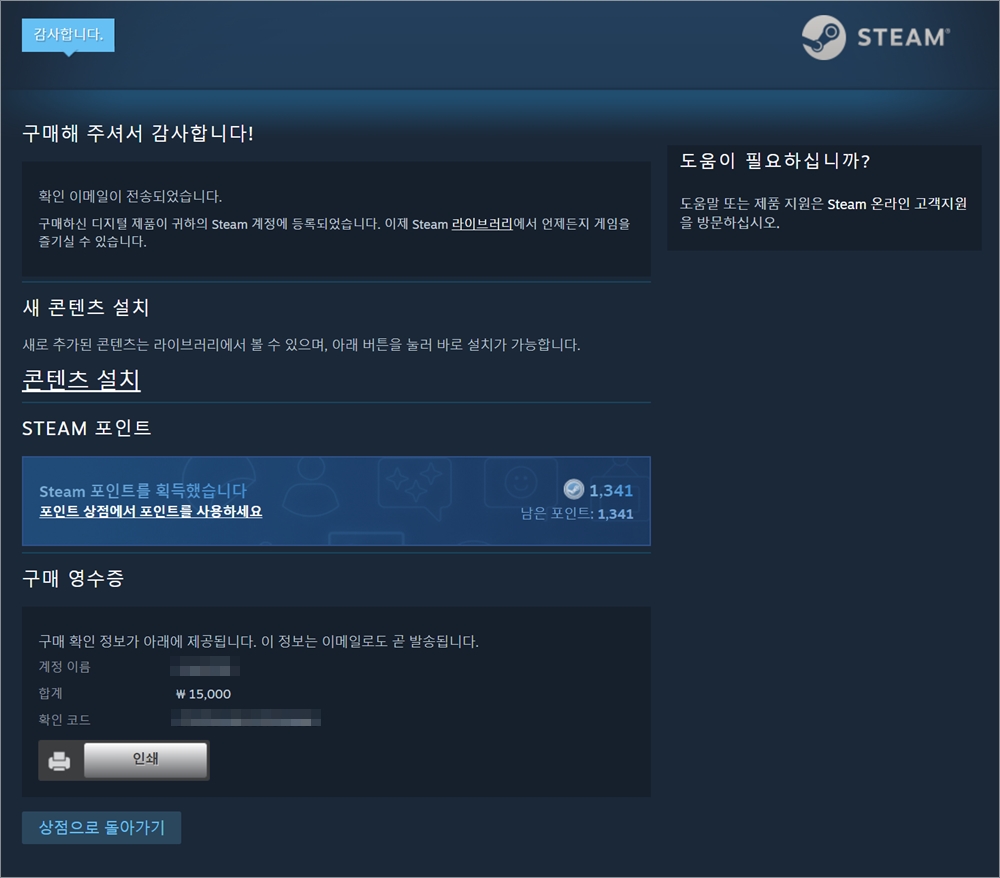
3) 결제가 완료되면 위처럼 선택한 게임이 라이브러리에 저장되었다는 안내가 나온다. 이제 언제든지 내 라이브러리에서 게임을 즐길 수 있게 되었다. 하단에 보면 구매 영수증도 제공하고 있으니 필요한 사람은 출력하면 된다.
3. 게임 다운로드
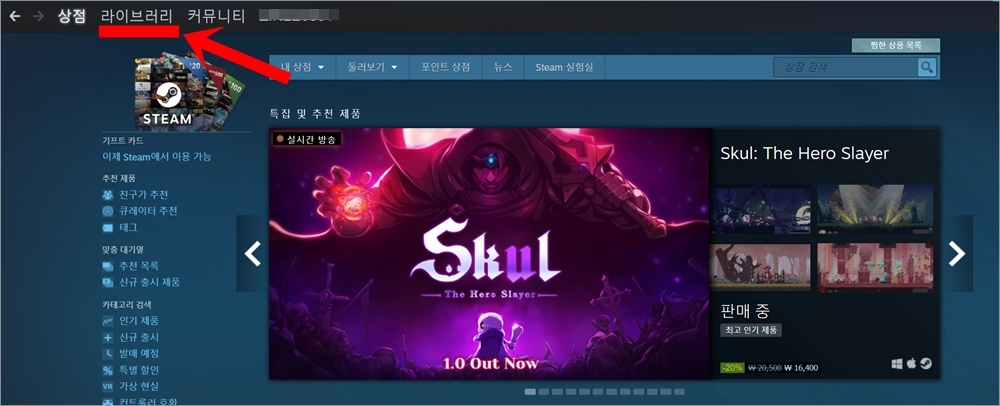
1) 결제한 게임을 즐기기 위해선 다운로드를 진행해야 한다. 좌측 상단에 [라이브러리]를 클릭한다.

2) 라이브러리에서 방금 결제한 게임이 잘 보관되어 있는 걸 확인할 수 있다. 클릭한다.

3) [다음]을 클릭한다. 설치할 곳은 자동으로 지정된다. 원하는 위치가 있다면 변경해주어도 된다.
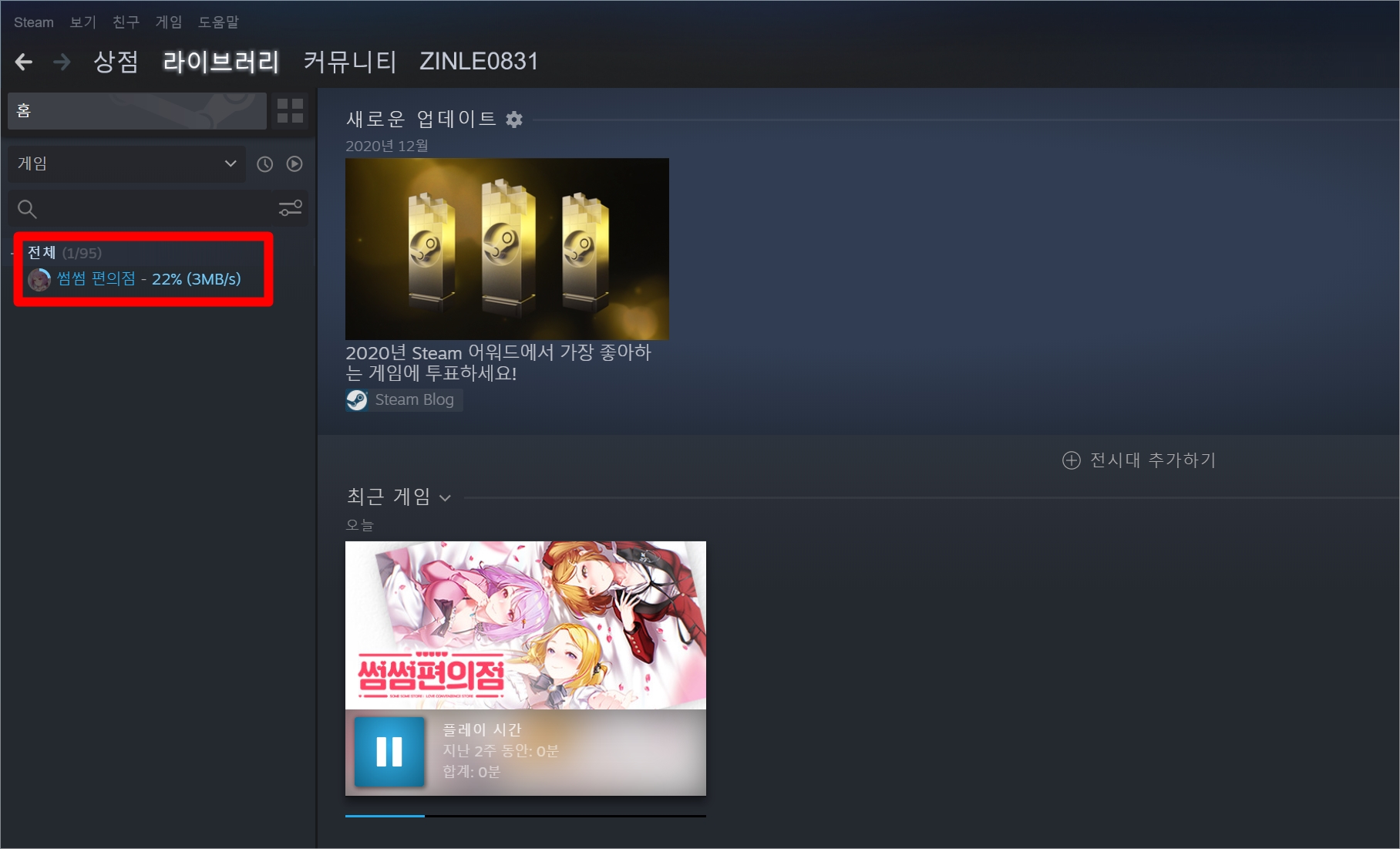
4) 다운로드가 진행된다.

5) 다운로드가 완료된다. [플레이] 버튼을 통해 언제든 게임을 즐길 수 있다.
내 컴퓨터 바탕화면에도 게임 바로가기 아이콘이 만들어졌으니, 라이브러리로 이동할 필요 없이 바탕화면에서 바로 즐길 수도 있다.